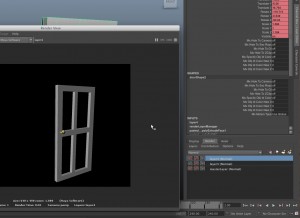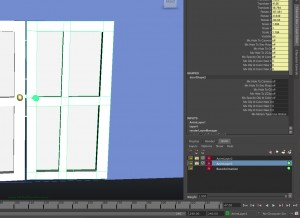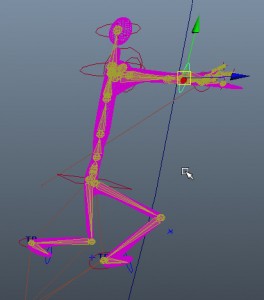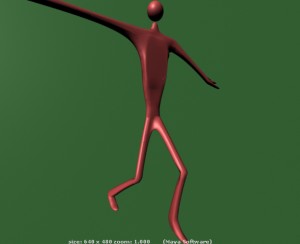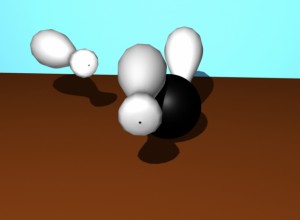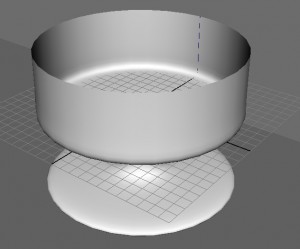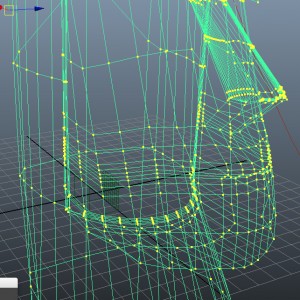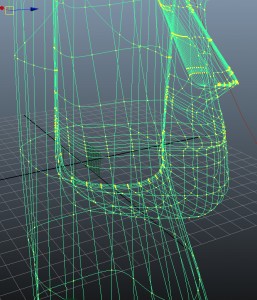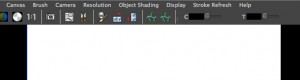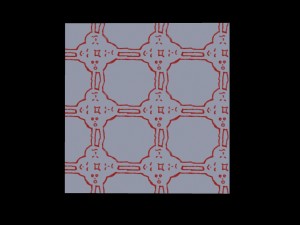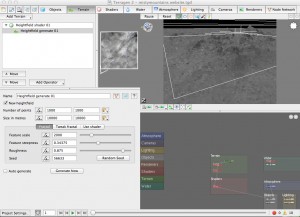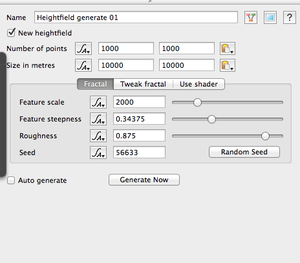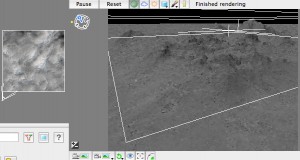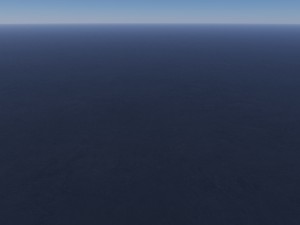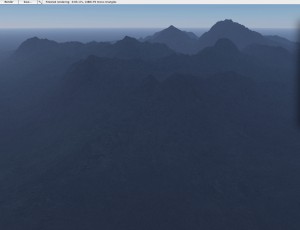There are three kinds of layers in Maya, and we will quickly overview them here, and then look at them in more detail in future postings of this blog. Please note: you might want to left click on the images below to see them blown up in your browser. Our Model. We will use a closet with moving doors that we used in a few of the tutorials on 3dbybuzz. Here is the rendered model:
Layers controls.
All three kinds of layers can be accessed in the lower right hand corner of the Main Maya window, below the channel editor. You might have to hit control-a, which toggles between the attribute editor and the channel editor.
Display layers.
The first kind of layer helps us decide what we want to see in a complex scene we are developing. We can select objects and then create a layer out of those objects. In our example, we choose to only see a layer that has the shelves and sides of the closet in it, and not the doors of the closet.
Rendering layers.
The second kind of layer lets us choose objects, put them in layers, and then decide which layers we want to render. This allows us to remove items in a scene that might be very time consuming to render, and allow us to focus only on more quickly rendered items.
It also allows us to render one layer of a scene and finalize that layer, and then continue to re-render other layers until we like them. We then compose the layers in our video editing application.
We can also use render layers so that we can render different parts of our scene with different renderers.
There are also a number of other things that can be done with layers. We can make multiple render layers so that we can carefully control the light and color effects in a scene.
Below, we render only the right hand door.
Animation layers.
Animation layers can be used to carefully blend different forms of animation in a single scene. It also allows us to carefully reuse existing animation in a new context.
Here is a look at how to create animation layers.
We will continue with this in future postings.